오늘은 python(파이썬)을 사용하기 위해 기본 설정을 해 보는 시간을 가져보도록 하겠습니다.
앞으로 python에 대한 내용을 장기적으로 계속 업로드할 예정이므로, 오늘은 파이썬 기본 설정을 한 번 해볼 겁니다.
오늘 할 기본 설정은 파이썬을 설치하고, 파이썬을 코딩할 에디터를 설치해보겠습니다.
Python 설치
파이썬을 설치하시려면, 먼저 설치 파일을 다운로드를 해야겠죠?
Welcome to Python.org
The official home of the Python Programming Language
www.python.org
이 링크가 파이썬 공식 홈페이지입니다.
이 링크를 통해 설치 파일을 다운로드할 수 있습니다.

이 페이지가 파이썬 공식 홈페이지입니다.
여기서 파이썬을 다운로드 받으실 수 있습니다.
여기서 자신의 컴퓨터가 Windows인지, Mac OS인지 확인하셔서 자신의 운영체제에 맞는 python 설치 파일을 다운로드 받으시기 바랍니다.
저는 제 컴퓨터가 Windows이므로, 윈도우 운영체제에 맞게 python을 설치해보도록 하겠습니다.
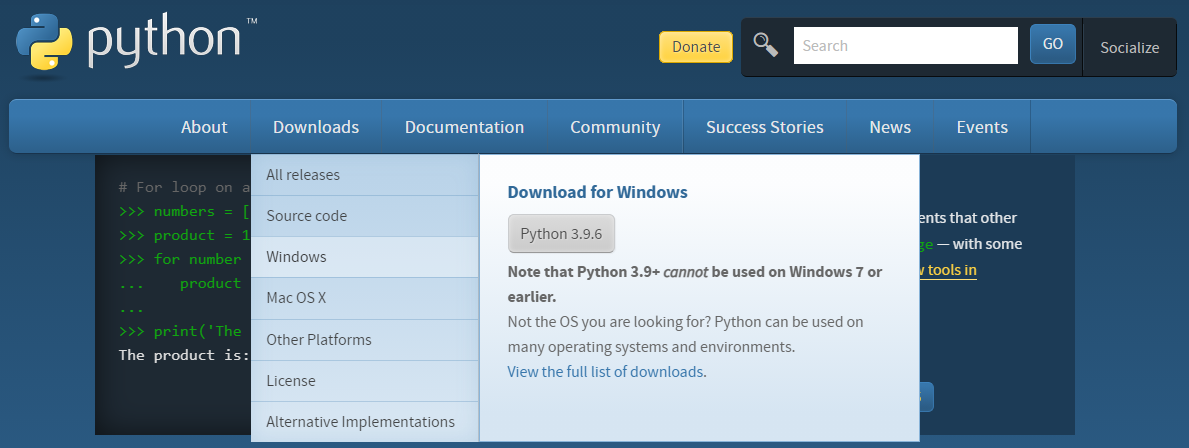
Downloads에 마우스를 가져다 대시면, 여기 아래쪽에 운영체제를 선택할 수 있습니다.
윈도우 버전을 설치하시는 분은 여기서 Windows를 클릭해주시면
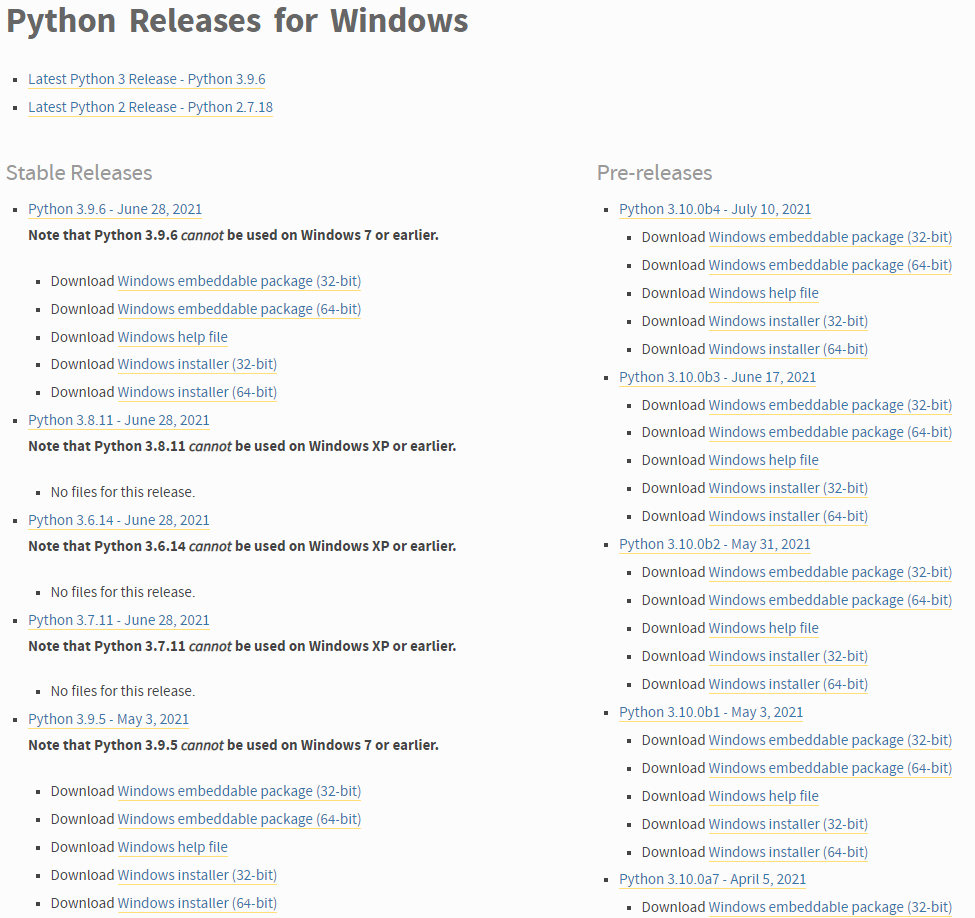
이렇게 다양한 버전이 있습니다.
여기서 굵게 처리되어있는 글 들에 버전이 적혀 있습니다.
현재 최신 버전은 2021년 6월 28일에 업데이트된 3.9.6 버전입니다.
그래서 저는 현재 기준으로 가장 최신 버전인 3.9.6 버전을 다운로드해 보도록 하겠습니다.
여기서 골라야 하실 게 있는데요. 32bit 파이썬 버전을 설치하실지, 64bit 버전을 설치하실지 골라주셔야 합니다.
거의 비슷한데, 적용되는 라이브러리가 다르기 때문에 간단하게 파이썬으로 설명드리는 것은 문제가 없기 때문에
저는 64bit 버전을 다운로드하도록 하겠습니다.
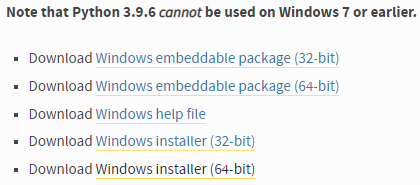
여기서 64bit 버전이나 32bit 버전은 뒤에 (64-bit) 또는 (32-bit)로 적혀있습니다.
그리고 여기서 다운로드 파일은 아래쪽에 Windows installer가 저희가 다운로드할 파일입니다.
저는 64bit 버전을 다운로드 받을것이기 때문에 아래쪽에 Windows installer (64-bit)를 클릭해주도록 하겠습니다.
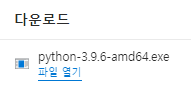
다운로드가 완료되면 설치 파일을 통해 파이썬을 설치해보도록 하겠습니다.
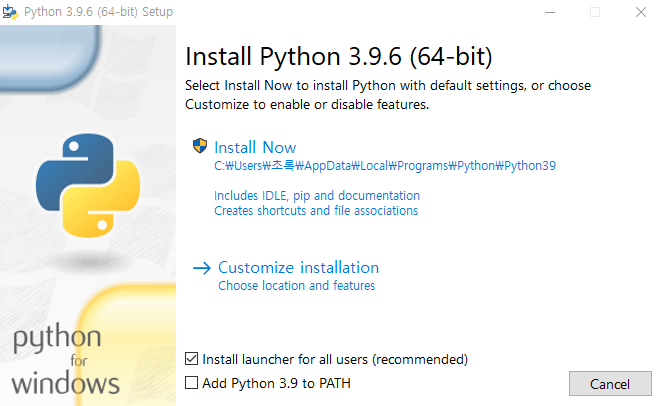
자 설치 파일을 실행해 주시면 이런 창이 뜨게 됩니다.
여기서 Add Python 3.9 to PATH를 체크표시가 되게 켜 주시고, Install Now가 아니라
Customize installation을 눌러주시면 됩니다.
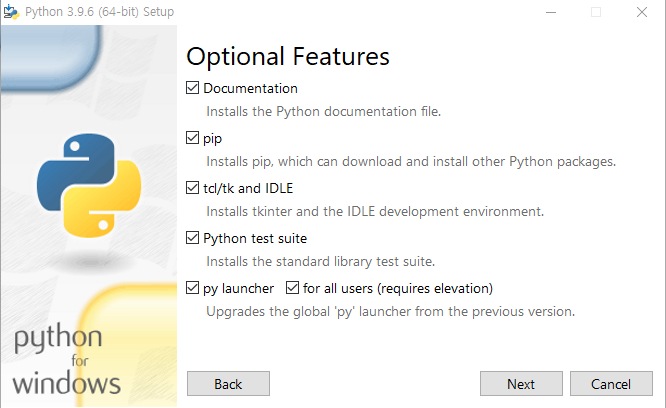
여기서 모든 옵션들을 다 켜주시고 Next를 눌러줍시다.
(사진에 나와있는 대로 다 클릭해주시면 됩니다.)
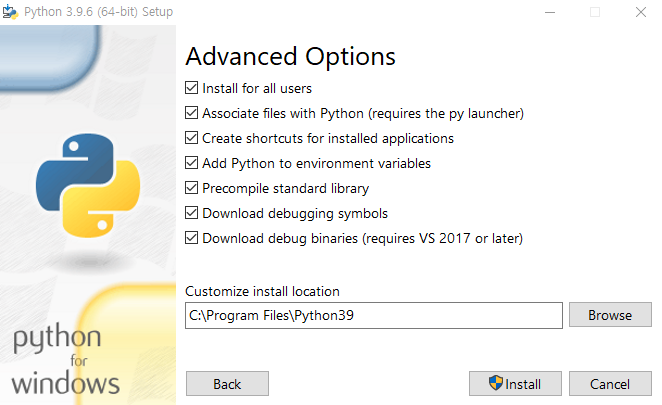
여기서 위쪽에 있는 모든 체크박스들은 다 켜주시고, 아래쪽에 Python 경로를 지정해주시면 되는데
저는 기본값으로 설치해 보도록 하겠습니다. 여기서 개인적으로 파이썬 설치 경로를 지정해주시면 됩니다.
그다음 Install을 눌러서 설치를 해주도록 하겠습니다.

설치가 완료되면 이런 창이 뜨게 됩니다. 여기서 Close 버튼을 클릭하여 종료해주시면 됩니다.
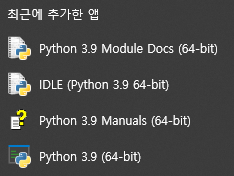
파이썬이 정상적으로 설치되시면 Window 시작에 최근에 추가한 앱에 이렇게 4개가 추가되어 있을 겁니다.
기본적으로 파이썬을 설치하게 되면 에디터가 같이 설치되지만 다른 에디터를 이용할 겁니다.
그럼 이제는 파이썬을 편집할 에디터를 설치해보도록 하겠습니다.
Visual Studio Code 설치
파이썬을 편집할 에디터는 Visual Studio Code(비주얼 스튜디오 코드)를 사용해보도록 하겠습니다.
그럼 이 에디터를 설치해야겠죠? 설치하는 방법에 대해 알아보도록 하겠습니다.
Visual Studio Code - Code Editing. Redefined
Visual Studio Code is a code editor redefined and optimized for building and debugging modern web and cloud applications. Visual Studio Code is free and available on your favorite platform - Linux, macOS, and Windows.
code.visualstudio.com
이 페이지로 가시면 Visual Studio Code를 설치할 수 있습니다.

홈페이지 가시면 사진처럼 생긴 곳에 아래쪽에 꺽쇠를 클릭해보시면 운영체제에 맞게 선택할 수 있습니다.
자신의 운영체제에 맞게 설치하시기 바랍니다.
저는 Windows 이므로 Windows x64에서 Stable 버전을 설치해보도록 하겠습니다.
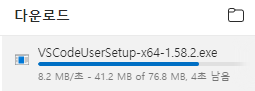
설치 파일을 다운로드했습니다.
이제 설치 파일을 실행시켜줍니다.
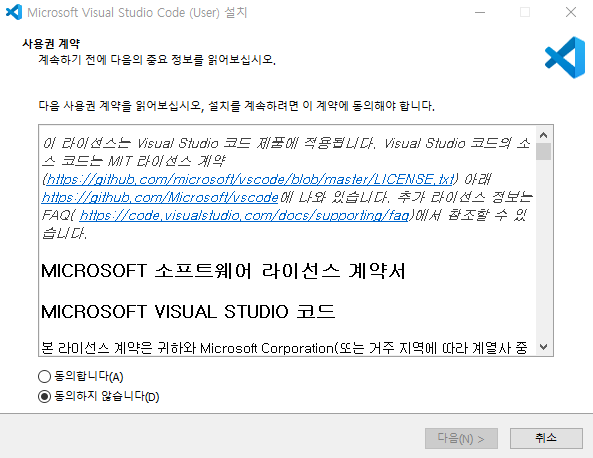
실행시키면 새 창이 하나 뜨고, Visual Studio Code를 설치할 수 있습니다.
이 창이 뜨면 여기서 '동의합니다'를 눌러주고, '다음'을 눌러줍니다.
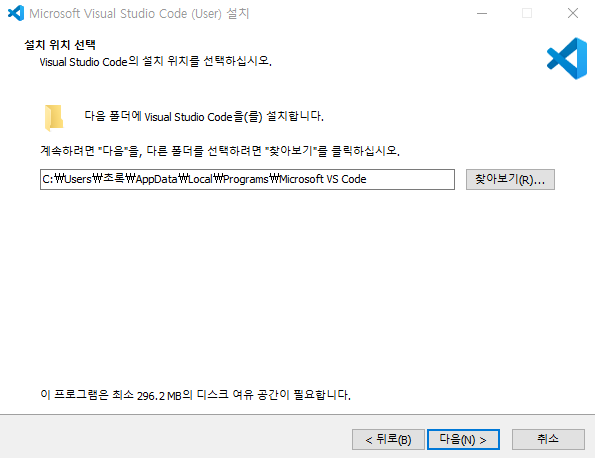
그러면 그다음 페이지에서 설치 경로를 지정해주셔야 합니다.
저는 파이썬과 동일하게 기본 설치 경로로 설치하도록 하겠습니다.
개인적으로 설치 경로를 바꿔주시고 싶으시다면, 바꿔주셔도 됩니다.
설정을 다 하셨다면 '다음' 버튼을 눌러 다음 단계로 넘어가도록 합시다.
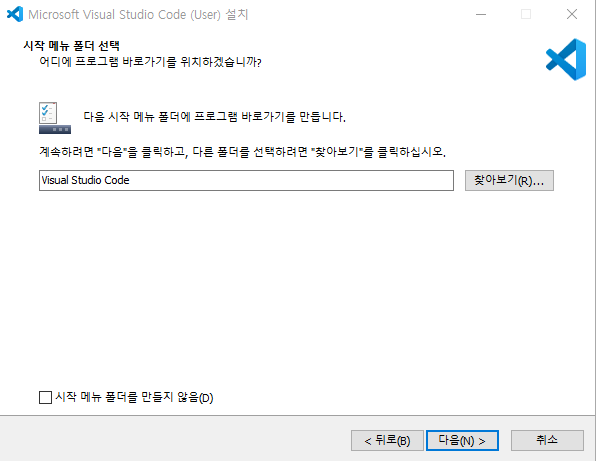
여기서도 시작 메뉴 폴더를 만들겠는지 물어봅니다. 저는 기본값으로 시작 메뉴 폴더를 만들도록 하겠습니다.
설정을 다 하셨으면 이 부분도 '다음'을 통해 넘어가 주도록 합시다.
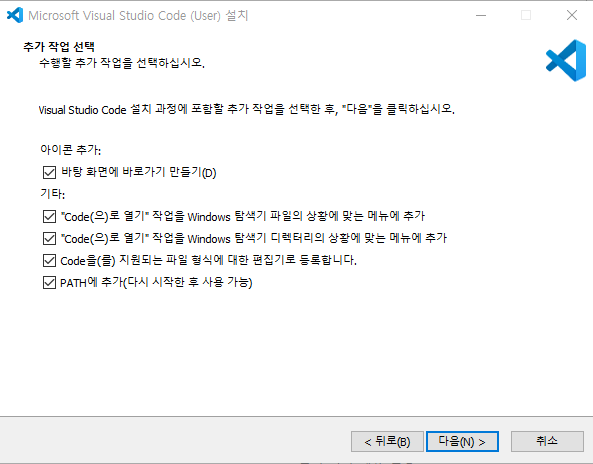
여기서는 아래쪽에 기타 부분에는 다 클릭해주시기 바랍니다.
안 그러면 저를 따라오실 때 오류가 발생할 수가 있습니다.
그렇기 때문에 다 클릭해주시기 바랍니다. 다 하셨다면 다음으로 넘어가 주도록 하겠습니다.
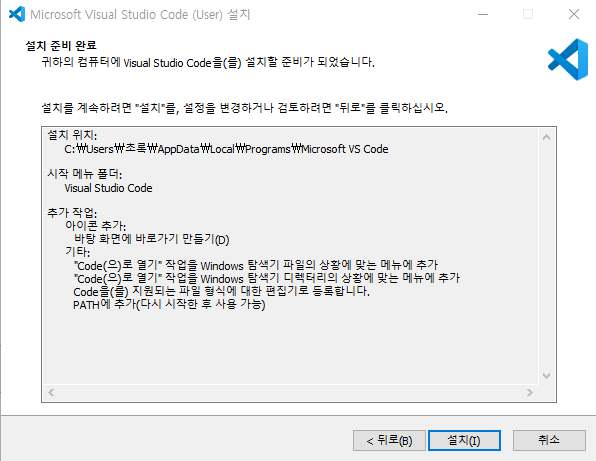
넘겨주시면 여기서 어떻게 설치되는지 경로와 시작 메뉴 폴더 이름 등 다양한 정보가 나옵니다.
여기서 맞는지 확인하시고 설치 버튼을 눌러주시면 됩니다.
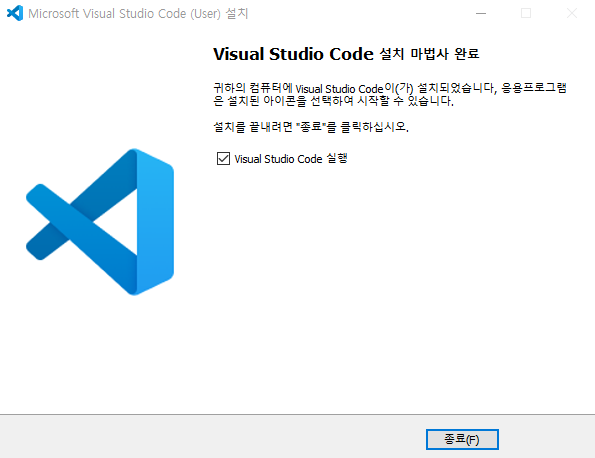
설치가 다 완료되시면 종료 버튼으로 종료해주시면 됩니다.
그다음 기본 설정을 하기 위해서 Visual Studio Code를 실행시켜주세요.
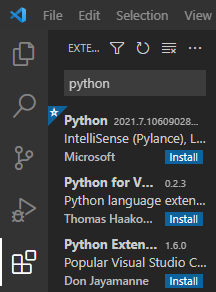
왼쪽에 5번째 블럭 표시에서 python 이라고 검색해서 위에 있는 Python을 클릭해주세요.

여기서 왼쪽에 파란색 Install 박스를 클릭해서 설치해주시기 바랍니다.
이 프로그램은 Visual Studio Code에서 파이썬 작업을 했을 때 오류를 잘 검색해주고, 파이썬 코드를 빨리 실행시킬 수 있게 Play 버튼을 만들어줍니다.
그래서 이 프로그램을 설치하시는 걸 추천드립니다.
설치를 완료하시면 Visual Studio Code Python 기본 설정은 완료했습니다.
오늘 Python을 설치하고 Visual Studio Code까지 설치해보았습니다.
이 두 프로그램을 이용해서 다양한 코딩 작업을 많이 포스팅해 보도록 하겠습니다.
지금까지 읽어주셔서 감사합니다.
지금까지 Python 기본 설정하는 방법이었습니다.